TOPS Pro Software FAQ
TOPS Pro software knowledge baseBelow are some of the frequently asked questions regarding use of the TOPS Pro packaging design and pallet configuration software. If you have other questions or require assistance, please contact our tech support team at 972-739-8677. MVP subscribers will receive unlimited technical assistance during their maintenance contract term.
General Information
How is a stand-alone license different from a network license?
A stand-alone license can only be loaded onto one single computer and be used by only one user at a time at that computer.
A network or floating license is loaded onto a network file share and can be accessible on as many client PCs as desired. The number of network seats purchased will dictate how many concurrent users can run TOPS at one time. For example if you have installed TOPS on 5 client machines, but only have a 2 user network, only 2 users would be allowed to use TOPS concurrently.
There are advantages to both types of licenses; we recommend contacting our Solution Advisors to discuss which option is appropriate for your intended usage.
How do I tell what version of TOPS Pro I have and its serial number?
Login to TOPS as any user and go to Help →About.
At the top it should indicate your software version. The serial number information is also displayed here.
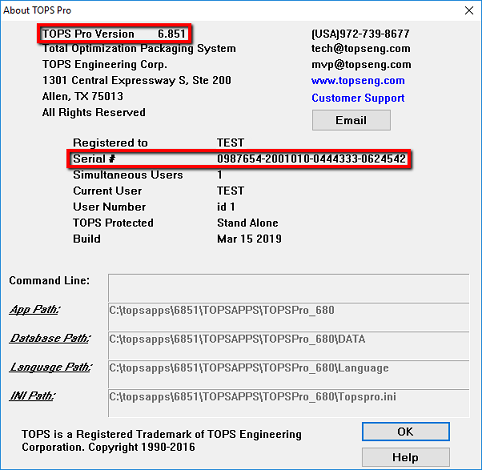
Where is TOPS data saved? Can I access it outside of the TOPS application?
TOPS Data is stored in a database under the TOPS Pro\Data folder. If you want to access this data outside the database, you will need to “export” it from the software first. The data will be exported as a text (.txt) file only, which you can convert to a .csv file for easier viewing.
To Export your TOPS Pro data:
1. Open the TOPS Pro Config program and login.
2. Once you have opened TOPS Pro Config, log in as the Supervisor using the password “tops software”.
(NOTE: Logging in as the Supervisor ensures you get the data for ALL users. If you only want to export the data for one user, simply login as that user when launching TOPS Pro Config.)
3. Under the Data heading, click on Export Data.
4. Check the boxes for what type(s) of data you want to export. Then click Browse to select where you want to export the data to, and what you want to name the text file. Finally, click Export.
Can TOPS optimize a pallet with mixed-size cartons?
No, TOPS is geared for single SKU optimization only. We have another product, MaxLoad Pro, for optimizing mixed items, say at a warehouse or distribution level.
However, we do include a module in TOPS Pro called the MixPro Mixed Pallet Editor, where you can select and load mixed SKU loads manually.
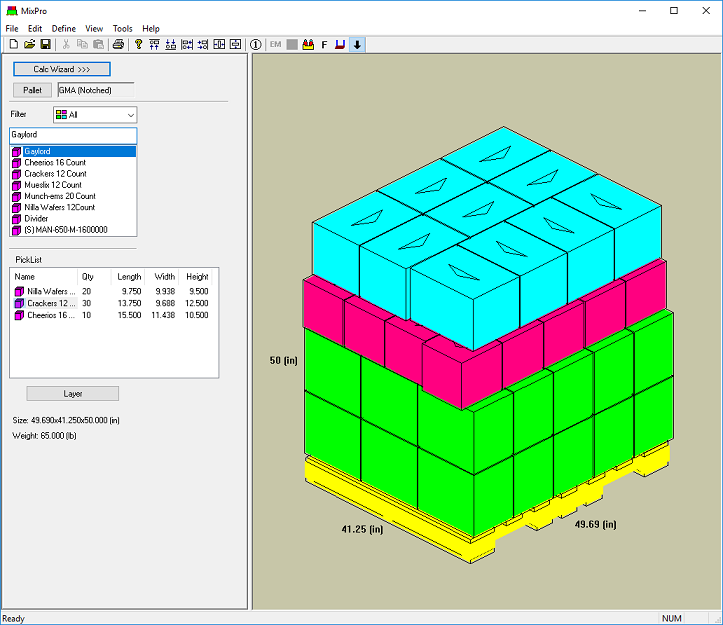
I need an application to optimize pallet configuration only. Does TOPS offer a "lite" version?
TOPS Pro has two different ‘Lite’ versions.
PackStak Pro is designed to size new shipcases. You can dictate the number of items going into a shipcase and PackStak can tell you how large the shipcase should be to accommodate those goods.
LoadStak Pro is specifically is designed for fixed shipcases to be loaded to pallets to determine UL sizes.
Contact our Solutions Advisors for further information.
How do I login as Supervisor?
In TOPS Pro, the Supervisor user has the rights to delete users, see all analysis files, change default settings, and more. To login as the Supervisor, follow these instructions:
1. Login as any user.
2. Open the Supervisor menu and select the Login\Logout option.
3. At the Supervisor Login dialog box, enter the supervisor’s password. (The default password is “tops software” case insensitive)
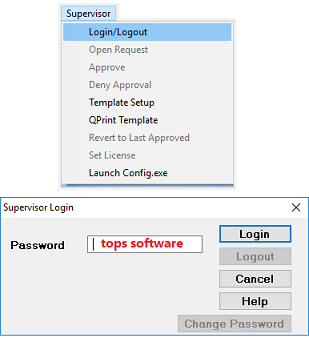
Why are all of my MaxLoad Pro graphics PURPLE in color?
The October 2018 Microsoft Update for Windows 10, Build 1809, created a color issue with TOPS Pro and MaxLoad Pro causing all rendered graphics to appear purple.
We have recently created a software patch to fix this issue.
Please contact your MVP Account Manager, Solutions Advisor, or our Technical Support Team if you are in need of this software patch.
Is TOPS Pro affected by the Log4j vulnerability?
All TOPS Software products – TOPS Pro (including LoadStak and PackStak), Maxload Pro, TOPSsPAC, ePACPlus, Black Box Server (BBS), and WebApps, do not use the Log4J library and not susceptible to this vulnerability.
Creating Reports
How do I create TOPS reports in PDF format?
Once you have created your analysis, you can go to File → Print Preview, setup the desired parameters and then go to Export → PDF or click the PDF button directly. This should send the print job to the TOPS PDF Writer and generate a PDF.
Can I use my own report templates with TOPS Pro?
Yes.
You can create your own report templates in MS Word or Excel, then use the “Export to MS Office” function in TOPS Pro to export your solution’s graphics and statistics.
For more detailed information regarding creating your own MS Word and Excel templates, see the TOPS Pro User Guide, Chapter 18.
I would like to use an image from TOPS Pro in a report. What is the best way to get a high-quality image output?
In TOPS, the 3D graphics images can be saved in many different formats. For high quality images, we recommend saving as a vector file (.WMF). The vector file can be scaled to any dimension without losing resolution.
To save the graphics as a vector file, right-click on the image and go to Save Image → WMF, or use the Export menu and select WMF.
The lines on TOPS Pro's reports are too fine. When I fax the reports, the lines are so narrow they almost disappear and have gaps. How do I fix this?
1. Open the Tools menu and select Configuration.
2. Click on the Reports tab.
3. Change the Printer Pen Width to a number larger than zero (the default setting). The larger the number, the thicker the lines.
Note: This only affects printed output. The Print Preview and other on-screen drawings will still appear with normal (one-dot width) lines.
How do I print a list of shipcases or pallets I have saved in TOPS Pro?
You can easily print various types of databases from your TOPS Pro software. For example, you can print out your database of custom shipcase styles, pallets, or products.
To do so, go to File → Print Databases, and then select the option for the database you want to print.
How do I replace the TOPS logo with my company logo in the reports I create?
There are multiple ways you can go about changing the logo used in your reports, and the exact process depends on what version of the software you are running.
We recommend you consult this document:
TOPS – Changing Logo In Reports
TIPS:
- Make sure the image is saved as a bitmap file (.bmp)
- Make sure the image is no larger than 256 x 256 pixels, and is 256 color.
Troubleshooting & Implementation
Can I install TOPS on a Citrix server or use Remote Desktop Services? What requirements are there and what steps should I take?
Yes, you can!
For a single Citrix server, (or any RDP software) you would install TOPS Pro directly to the server, like a stand-alone license, but it would still be licensed as a network so that it can be shared between multiple users. After installation, you would need to grant permissions to all users and publish the TOPS shortcut to your remote users.
If this is a server farm, you will need to have a single back end server used for the initial installation, and then each front end RDP server would function as a client, just like you would in a LAN situation. (You would run WAN Setup for each “client machine” server, and you would then publish shortcuts from the front end servers to the remote clients.)
For more detailed information, please don’t hesitate to reach out to our Technical Support team.
How do I move the TOPS Pro software to a different machine?
1. Start by installing the software on the new machine, using either your download link or CD. If you need a replacement, please contact our MVP Team.
2. After the software is installed on the new machine, you will need to activate the license. At this point you will have to contact our technical support team.
3. Once the new install is up and running, you will need to migrate your old data over. If the new install is the same version as the old install, you can simply Copy and Paste the old data into the new install folder. But, if your new install is a newer version, you will need to export the old data using TOPS Pro Config, then Import again using TOPS Pro Config. We are happy to assist with this process if necessary.
4. Once the data is migrated over, delete your old installation.
I'm trying to remove all the TOPS Pro files after uninstalling. What do I need to delete?
Other than the files in the TOPSPro directory and its subdirectories, TOPS Pro makes the following adjustments to your system:
- It creates a TOPSPRO.INI file in the local Windows directory
- It creates the icons/shortcuts used to start the program
- Folder ..\topsapps\topspro_xxx\ may need deleting as well
When I try to run TOPS Pro, I get an error message saying, "Maximum of 1 user(s) already logged in." But I know that no one else is using the program. What's going on?
This message most often occurs when someone has logged into TOPS Pro and had an unexpected exit like a crash or lost network connection. Because the user was not gracefully logged out, TOPS Pro thinks the user is still logged in. If someone attempts to login as the same person, TOPS Pro will warn them with the message, “User already logged in. Replace?” Answer Yes to log that person off the system and allow the new user to login.
If you login as someone other than the user who crashed out, TOPS Pro issues the message, “Maximum of N users already logged in.” The “N” value is normally one unless you’ve purchased additional user licenses. You can get around this message with one of two options: (1) Login as the same person that crashed, then log him or her out, or (2) Login as supervisor in the TOPS Pro Config program, open the File Menu and Select User List to Logout any extra user (s).
I can't find yesterday's work. What happened to it?
You’ve probably logged in with a user name other than one you used when you saved the analyses.
Each user’s analyses are only visible to him or her and to someone logged in as Supervisor.
If you login in as Supervisor, open the File menu and select Open, you can see everyone’s work with their name after it.
Is there a way to transfer complete files/analyses from one user to another?
Yes.
Go to Export → Analysis, and then you can use Ctrl or shift to highlight multiple analysis, if desired, and export them as a .txt file that can easily be emailed to other TOPS users. They can then import the file using Import → Import TOPS Data.
Is TOPS compatible with Artios or Impact CAD?
Yes, you can design a new box in Artios or Impact CAD, export it to TOPS to find an optimal pallet layout and bring it back to the CAD programs.
For more detailed information about how to set up TOPS Pro integration with Artios, please refer to this document:
For more detailed information regarding integration with ImpactCAD, please contact our Technical Support team.
Changing Settings
How do I change the defaults in TOPS Pro?
Default settings are changed using the “TOPS Pro Config” program, which is installed alongside TOPS Pro.
1. Launch Config.exe using your Desktop icon or through the Start menu on your computer, then login.
2. Under the Data heading, click on Setup Defaults.
3. Select the appropriate category on the left and then make your desired changes.
For example, if you wanted to change your default Pallet Overhang to be zero inches, you would select “UnitLoad Sizing” and then change the values in the “Length Overhang” and “Width Overhang” fields.
4. Restart TOPS Pro in order to see your changes take effect.
NOTE: Some default settings are found in the Tools → Configuration menu within TOPS Pro instead of in TOPS Pro Config.
Can I have the program print fractions instead of decimals?
Absolutely! Follow these instructions to change TOPS’ output to fractions:
1. Open the Tools Menu and select Configuration.
2. Click on the Numeric tab.
3. Use the checkboxes under “Output Fractions On” to adjust the points at which you would like to see fractions instead of decimals.
All fractions will be to the nearest 1/2, 1/4, 1/8, 1/16, 1/32 and 1/64.
Note that this will only change the output and display of a value. The numbers that are stored and manipulated are the actual decimal values – not their “nearest fractional” equivalents.
Hint: You can also input fractions when entering in your parameters, and TOPS will automatically convert the value to its exact decimal equivalent, just as if you had typed in the decimal value in the first place. Simply hit the spacebar and type the fraction after the whole-number portion of the number. That is, the value “4 1/8” becomes 4.125 after leaving the field. However, values imported from external sources must be in decimal form for TOPS Pro to recognize them.
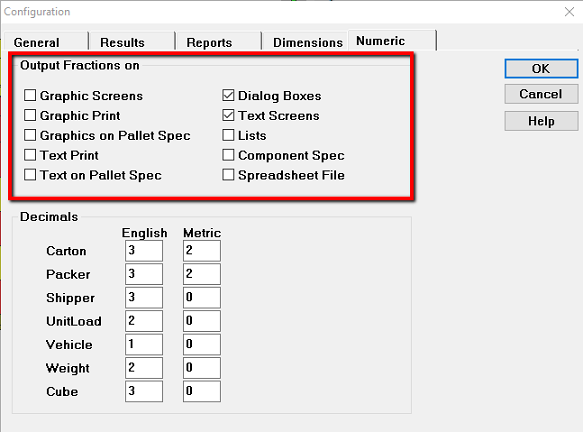
How do I change the number of decimals for my results?
Follow these instructions:
1. Open the Tools Menu and Select Configuration.
2. Click on the Numeric tab.
3. Under the Decimals heading, change the appropriate numbers as needed.
Note: Adjustments to these values only change the output and display of the numbers. The numbers stored and manipulated are their actual decimal values – not the “rounded” display equivalents.
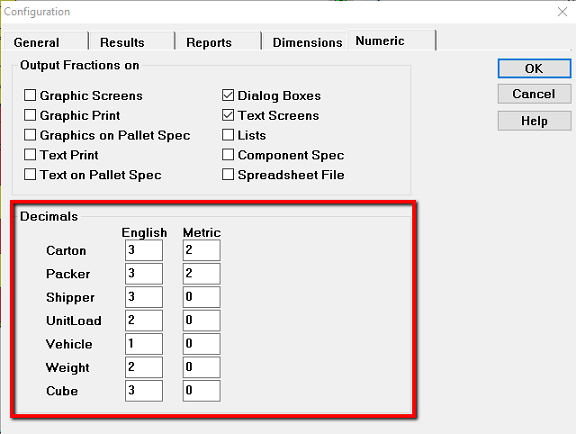
Is it possible to display both English/Metric dimensions in the output?
Yes!
To change the default units used in your TOPS Pro solutions, use the following steps:
1. Open the Tools Menu and select Configuration.
2. Click on the Dimensions tab.
3. Under the “Unit Defaults – Display Units” box, you can choose from the following options: English, Metric, English (Metric), or Metric (English). The final two choices display both options in the results, with the second option in parentheses.
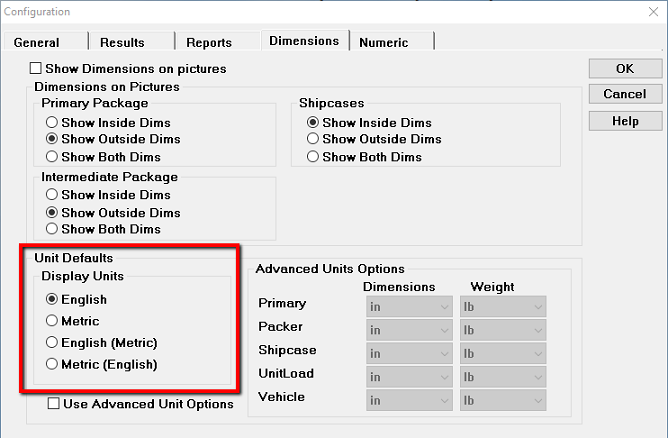
Note: Regardless of your settings here, you can still toggle between English and Metric values in each stage of your package design parameters. And, before printing you have another opportunity to choose whether to see the printout in English or Metric.
How do I change the language I see in TOPS?
TOPS Pro currently offers 18 different languages, including English, Japanese, Spanish, Finnish, French, Portuguese, Chinese, German, and more. In addition, each language is fully configurable, so if you do not like the text that you see, you are able to change it. The Text Modification dialog box allows you to perform language editing.
To choose a language, open the Tools menu, click Language, and then select your language.
To change individual text strings, open the Tools menu, click Language, then select Edit. Then, locate the string you want to change using the drop-down lists and enter your desired text in the New String field. Click the Update button to complete the change.
How do I change the colors of the cartons, shipcases, etc.? When I print in color, some colors are so dark they print nearly black.
To change your Color settings, open the Tools menu and select Color Selection.
NOTE: Color changes are specific to each user name, not each analysis!
Can I define my own dividers and box styles?
Yes!
You can define your own box styles, dividers and pallets from the Define menu options in TOPS Pro. For dividers, we also have a special tool you can use to create new dividers “on-the-fly” when looking at your shipcase solution screen.
In the TOPS Configuration program, the Define menu provides a wider range of things you can define, such as papers, board combinations, flutes and environmental factors. These factors, which influence box compression or box strength results, are all fully configurable.
What are the abbreviations for the Print Defaults in the TOPS Configuration program?
TOPS Pro Config allows you to set up defaults for creating & printing reports: for example, if you always want to use a particular report layout with certain images or statistics in each area. (You can always change these settings “in the moment” if needed.)
To access these settings, launch Config.exe, login, click on Setup Defaults, and then choose Print on the left.
You will see that each default layout and area is determined by entering a specific letter. Use the link below to open a document which explains what letters to use in each field in order to get the default settings that you want.
How do I turn on user passwords?
1. Login to TOPS Pro Config.
2. Under the Supervisor heading, click Login and use the password “tops software”.
3. Then, again under the Supervisor heading, click Configuration.
4. Click on the Global tab.
5. Under the User Login heading, check the box for User Passwords.
Software Usage (Specific Features)
What does selecting the various stacking pattern (pallet layouts) styles do? You know, the ones displayed after you press the Options button in the Shipcase Parameters dialog box (also the Unitload Parameters and Transit Vehicle Parameters dialog boxes).
The pattern style checkboxes determine what arrangements TOPS Pro will attempt to use when placing your carton/shipcase/ pallet into its respective shipcase/pallet/vehicle.
Depending on your situation, you may choose to check additional patterns to attempt to get a tighter load. Or, you may uncheck some patterns because you want TOPS to only consider simpler patterns; e.g., perhaps your stacking machine can handle only simple 1-block patterns.
TIP: TOPS Pro may pop up with an error message saying that there are “no solutions found” when you try to calculate an analysis. If that happens, double check that you have at least one pattern style turned on. If TOPS has no pallet patterns allowed, it can’t calculate anything for you!
What is "pitch?"
Ever tried to stack cups? Some cups will stack very closely together; others will barely fit into one another. Pitch is the distance by which a cup sticks out from the cup underneath it. The more it sticks out, the greater the pitch. A pitch of zero assumes that the tubs/buckets are not nested at all.
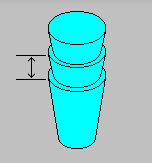
Where can I enter the dimension of the primary pack when I use C.A.S.Y. (create-a-shape-yourself)?
When designing a CASY item or tray, there is a box labeled “Cell Size” in the lower left-hand corner of the screen. This is where you will enter your dimensions.
However, notice that there are no units listed. This is because Cell Size is not used to indicate specific measurements, but rather relative dimensions. This is useful because it means you can apply the same CASY style to multiple product sizes in your TOPS analyses. The CASY Style shape will “wrap” around whatever item it is used on, and the size denoted in the design sequence will be the actual size used. We recommend using dimensions that are close to the true-to-life dimensions, but it is not necessary to be exact.
What is Secondary Pallet Pattern and how do I use it?
The “secondary pattern” is used to create pallets that are non-homogenous; i.e., where all of the layers do not use the same pallet pattern. The “secondary pattern” is a second pallet pattern that you “borrow” layers from and substitute into your primary pallet pattern solution. Follow these instructions to use the Secondary Pattern feature:
1. Scroll through your solution list until you find the pallet pattern you want to use as the secondary pattern. Click to select it.
2. Open the Edit menu and choose Select as Secondary Pattern.
3. Now scroll through your solution list until you find the pallet pattern you want to use as your primary solution. Click to select it.
4. Open the Edit menu, select Layer Parameters, then check the boxes under “2nd Pat” for whichever layer(s) you want to use the Secondary Pattern.
5. You should now see the mixture of pallet layers. Note that the statistics will not be accurate for alternating layer unitloads, but will reflect the original unitload before mixing the layers.
*NOTE: Secondary Pattern is only designed for use with non-multi-dimenstional patterns.
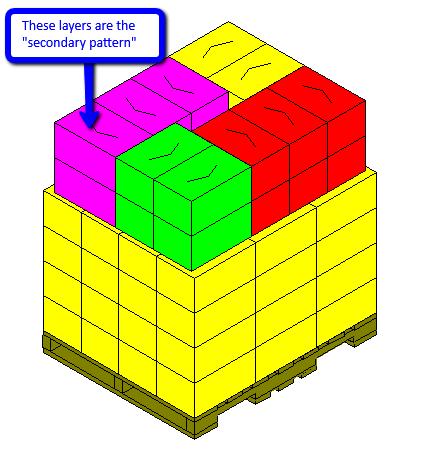
How do I insert pads between layers, or add caps to a pallet pattern?
After you have calculated a pallet load, click on the Unitload window to highlight it. Next, go to the Edit menu, and click on Layer Parameters (alternatively, click the green shortcut button for Layer Parameters). Here, use the checkboxes to add what you like to your layers or pallet patterns- pads, slipsheets, caps, and trays.
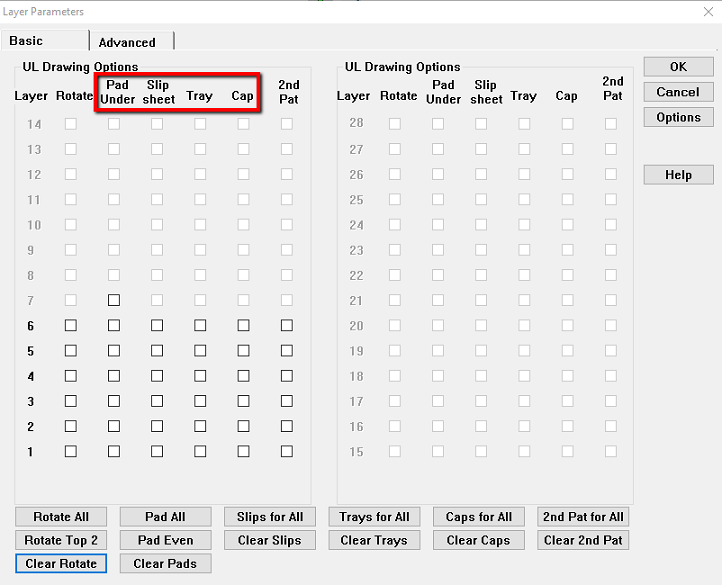
How do I use the modify feature to create alternate pallet patterns?
The Modify tool is an extremely useful feature, used for making your own adjustments to the pallet pattern solutions TOPS generates for you. There are many different tools available to you on this screen. For example, you can rotate products, move them around manually, change the colors, and more.
For a detailed explanation of the “Modify” tool, please see the TOPS Pro User Guide, Chapter 5.
*Note: The “Modify” feature also exists at the Shipcase solution level, allowing you to change arrangements of products inside a case!
How is RSC board area calculated?
(2L + 2W) (W + H)
How do I calculate Stacking Strength?
TOPS Pro uses the McKee Formula to do compression analyses.
The McKee formula uses three laboratory tests performed on board components – the edge crush test (ECT), ring crush test (RCT), and/or kellicut to derive compression strength.
You can read more about this calculation in this document: Stacking Strength in TOPS Explained.
To perform a Stacking Strength analysis in TOPS:
1) Create your analysis in TOPS Pro and calculate. Be sure to enter a Weight parameter for your shipcase or for the products going into the shipcase.
2) Next, on the UnitLoad Solution screen, click on the “Strength” button or go to Tools → Stacking Strength.
3) Enter the parameters for your Stacking Strength analysis and click Calculate.
For more detailed information on our Stacking Strength tool, please see the TOPS Pro User Guide, Chapter 9.
How does the program estimate the weight of my box?
TOPS Pro estimates the weight of a newly designed carton/case or a packed carton/case as follows:
For Cartons: {((Length*Width*2) + (Length*Height*2)) + (Width*Height*2))/144} * {(Caliper/.024*100)/1000}
For Shippers or Intermediate Packs: {((Length*Width*2) + (Length*Height*2)) + (Width*Height*2))/144} * {(Caliper /.018*100)/1000}
For Corrugated cases: {((Length*Width*2) + (Length*Height*2)) + (Width*Height*2))/144} * {(LBSper1000ft2) / 1000}
What are the TOPS Pro Command Line Parameters?
The following command line parameters work with TOPSPRO.EXE, CONFIG.EXE and VIEWER.EXE.
-DBPath=”C:\APPS\TOPSPRO\DATA”: Overrides any entries in the INI file.
-ini=”C:\WINDOWS\TOPSPRO.INI”: Use the specified INI file instead of the default TOPS.INI in the Windows Directory. Avoid sharing INI files.
-u “User Name”: Automatically login under the name “User Name.”
-a “Analysis Name”: Bring up the specified analysis. Approved analyses are opened first (if there is one).
-print: Auto-print and exit. Used with –a.
-printcs: Auto-print package profile and exit. Used with –a.
-viewcs: Auto-view package profile. Used with -a.
New to TOPS Software
Existing Customers
Contact Us
TOPS Software Corporation
1301 Central Expy S, Ste 200
Allen, Texas 75013
972.739-8677
Copyright © 2025 TOPS Software Corporation. All Rights Reserved. TOPS uses copyrighted and patented technology including U.S. Patent No. 5,490,216